
هدفونهای بلوتوثی که یکی از محبوبترین دستگاههای صوتی است به شما این امکان را میدهد تا با آزادی کامل، موسیقی و صدای دلخواهتان را گوش دهید؛ اما نحوه اتصال هدفون بلوتوثی به ویندوز چگونه است؟ میتوانید با روشن کردن بلوتوث، هدفون را در حالت جفت شدن قرار دهید و در تنظیمات ویندوز، آن را انتخاب کنید.
اگر شما هم میخواهید اطلاعات کاملی از مرحله به مرحله نحوه اتصال داشته باشید تا انتهای محتوا ما را همراهی کنید. در این مقاله به شما خواهیم گفت که چگونه با چند کلیک ساده، هدفونهای بلوتوثی خود را به ویندوز متصل و درصورت داشتن هر مشکلی آنها را رفع کنید.
مراحل اتصال هدفون بلوتوثی به ویندوز
نحوه اتصال هدفون بلوتوثی به ویندوز بسیار ساده است و بیشتر از چند دقیقه وقت شما را نمیگیرد. ما در این قسمت، مراحل را برای شما آوردهایم تا به راحتی هدفون خود را به سیستم متصل کنید و از گوش دادن به موسیقی و تماشای فیلم لذت ببرید.
فعال سازی بلوتوث در ویندوز و روشن کردن هدفون بلوتوثی
روشن شدن بلوتوث در ویندوز و هدفون بلوتوثی طی مراحل زیر انجام میگیرد:
- ابتدا به بخش تنظیمات ویندوز بروید.
- گزینه Devices (دستگاهها) را انتخاب کرده و روی گزینه Bluetooth (بلوتوث و سایر دستگاهها) کلیک کنید.
- اگر بلوتوث خاموش است آن را روشن کنید.
- سپس دکمه پاور هدفون را فشار دهید تا روشن شود.
- بهطور معمول در اکثر هدفونها یک چراغ LED روی هدفون شروع به چشمک زدن میکند که نشان دهنده حالت جفت شدن است.
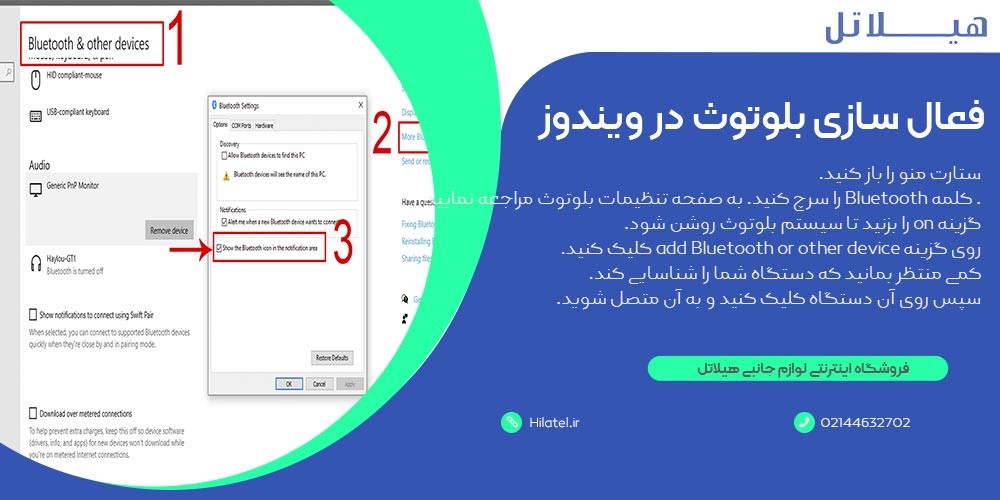
قبل از اینکه جفت کردن هدفون با ویندوز را برای شما شرح دهیم، میخواهیم قاب گوشی سامسونگ را معرفی کنیم. این نوع قابها از مهمترین لوازم جانبی برای مراقبت از گوشی هوشمند شما هستند که در طرحها و جنسهای مختلفی به بازار عرضه میشوند. شما میتوانید بر اساس جنس گوشی، سلیقه و بودجه خود، بهترین را از سایت هیلاتل خریداری کنید. در مجموع با یک قاب با دوام برای محافظت کردن از گوشی، هدفون بلوتوثی را راهاندازی و از موسیقی با کیفیت لذت ببرید.
جفت کردن هدفون با ویندوز
اکنون برای جفت کردن هدفون با ویندوز مراحل زیر را انجام دهید:
- در این مرحله به قسمت تنظیمات بلوتوث ویندوز رفته و روی گزینه Add a device (افزودن دستگاه) کلیک کنید.
- زمانی که گزینه بلوتوث را انتخاب کنید، ویندوز لپ تاپ شروع به جستجوی دستگاه بلوتوث میکند.
- هدفون خود را از لیست دستگاههای پیدا شده انتخاب کنید.
- گاهی از شما میخواهد که یک کد جفت شدن را وارد کنید که این کد یا در دفترچه راهنمای هدفون یا روی خود دستگاه نوشته شده است.
- پس از وارد کردن کد جفت شدن، هدفون شما به ویندوز کامپیوتر متصل میشود.
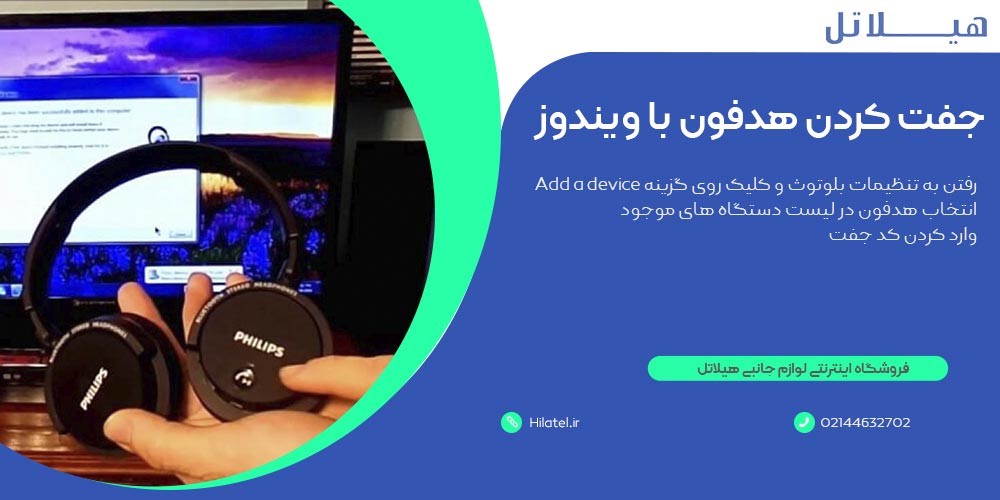
قاب تبلت سامسونگ از انواع ساده و سبک گرفته تا مقاوم و ضد ضربه، همگی به عنوان یک سد محکم در برابر ضربات، خط و خش و آلودگیهای محیطی هستند. هر کدام ویژگیهای خاص خود را دارند که با هر سلیقهای سازگاری است. در مجموع با محافظت از تبلتهای خود میتوانید ازطریق اتصال هدفون بلوتوثی به دنیای موسیقی نزدیکتر شوید و تجربه آرامش بخش و لذت بخش را داشته باشید.
مشکلات رایج و راه حل آنها
گاهی هنگام روش اتصال هدفون بلوتوثی به ویندوز با مشکلاتی روبهرو میشوید که باعث کلافگی شما میشوند. قبل از هر چیز باید به شما بگوییم که ویندوز خود را به آخرین نسخه بهروز رسانی کنید و مطمئن شوید که هدفون بلوتوث شما با ویندوز سازگاری دارد. در این قسمت به رایجترین مشکلات اشاره خواهیم کرد و راهحل آنها را ارائه میدهیم.
عدم نمایش هدفون در لیست دستگاههای بلوتوث
یکی از مشکلات رایج زمانی است که هدفون در لیست دستگاههای بلوتوث نشان داده نمیشود که این مشکل را میتوانید بهصورت زیر رفع کنید:
- مطمئن شوید که هدفون در حالت جفت شدن است که بهطور معمول با فشار دادن دکمه پاور به مدت چند ثانیه این حالت فعال میشود.
- برخی از هدفونها دارای دکمه ریست هستند که با فشار دادن این دکمه تنظیمات هدفون به حالت اولیه باز میگردد و شاید با این ترفند مشکل شما رفع شود.
- فاصله را بررسی کرده و اطمینان حاصل کنید که هدفون در محدوده بلوتوث کامپیوتر قرار دارد.
- به تنظیمات بلوتوث ویندوز رفته و گزینهdevices to find this PC Allow Bluetooth را فعال کنید.
کیف تبلت سامسونگ به شما این امکان را میدهد تا با خیال آسوده تبلت را حمل کنید و در برابر آسیبهای احتمالی محافظت کنید. با خرید این محصول میتوانید تبلت خود را در این کیف قرار دهید و با هدفون بلوتوثی به محتوای صوتی خود گوش دهید. در این حالت نه تنها از تبلت محافظت کردهاید بلکه از یک تجربه صوتی نیز لذت بردهاید.
قطع و وصل اتصال
گاهی در طریقه اتصال هدفون بلوتوثی به ویندوز اتصال قطع و وصل میشود که ممکن است سایر دستگاههای بلوتوث باعث تداخل شدهاند و باید آنها را خاموش کنید. میتوانید برای رفع این مشکل درایورهای بلوتوث را بهروز رسانی کنید و به سختافزار کامپیوتر نگاهی بیندازید تا مشکل از آن نباشد.
از آنجا که هدفونهای بلوتوثی بهدلیل آزادی عمل و عدم نیاز به سیم بسیار محبوب شدهاند در مدلها و برندهای متعددی به بازار عرضه میشوند که انتخاب را کمی دشوار میکند. بودجه، کیفیت صدا، راحتی استفاده و قابلیتهای اضافی از مهمترین مواردی هستند که باید در خرید هدفون در نظر بگیرید تا یک انتخاب مطمئنی داشته باشید.
کیفیت پایین صدا و قطع و وصل آن
به تنظیمات بلوتوث ویندوز رفته و از بین گزینههایی که برای انتخاب کدک صوتی وجود دارند، دیگری را انتخاب کنید. علاوهبر این مورد، هدفون را بررسی کنید و درصورتی که مشکل رفع نشد، ممکن است، وای فای شما با بلوتوث تداخل پیدا کرده، سعی کنید کانال وای فای خود را تغییر دهید.
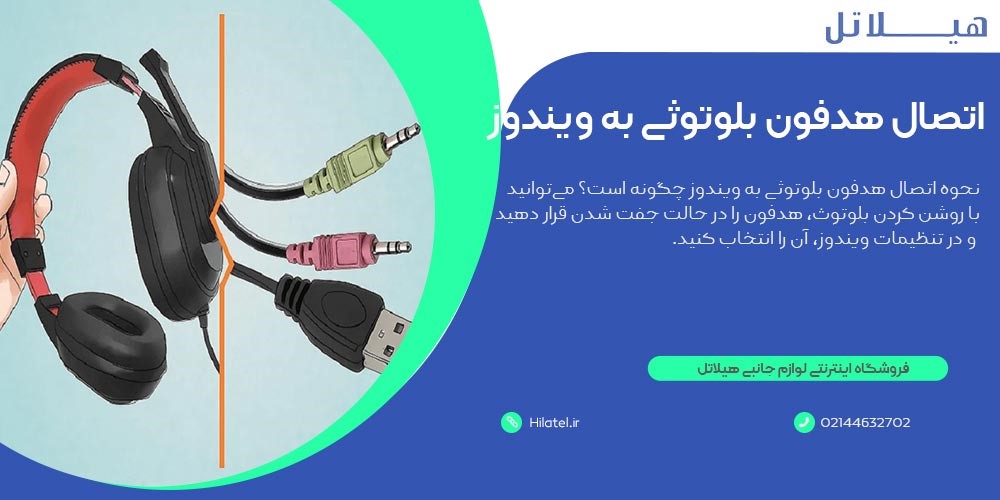
سخن پایانی
با طی کردن مراحل سادهای که در ارتباط با نحوه اتصال هدفون بلوتوثی به ویندوز در این مقاله به شما آموزش دادهایم، اکنون شما قادر هستید به راحتی این فرایند را انجام دهید و از کیفیت صدای بهتر برخوردار شوید. درصورتی که بهدنبال هدفون بلوتوثی باکیفیت، اسپیکر، لوازم جانبی موبایل و موارد دیگر هستید سایت هیلاتل را به شما پیشنهاد میکنیم.
با مراجعه به قسمت دستهبندی محصولات این سایت میتوانید تمامی محصولات را مشاهده کنید و یک خرید رضایت بخش داشته باشید. در ضمن اگر در مورد این موضوع سوالی برای شما پیش آمد در بخش کامنتها با ما در میان بگذارید.
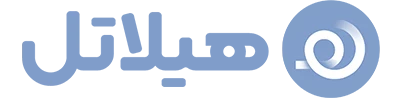
هیچ دیدگاهی برای این مطلب ثبت نشده است.