
آشنایی با علت فرمت نشدن فلش مموری به شما کمک میکند تا راحتتر این مشکلات را برطرف سازید. از عمده دلایل فرمت نشدن فلش مموریها میتوان به ایجاد بدسکتورها، ویروسی شدن فلش، ایجاد آسیبهای فیزیکی در فلش و اعلام خطای read only اشاره کرد.
برای رفع این مشکلات میتوانید از روشهایی مانند فرمت کردن فلش مموری با استفاده از Disk Management، استفاده از Command Prompt و استفاده از ابزار DiskGenius کمک بگیرید. در ادامه این نوشتار به بررسی جامعتر این راهکارها و انواع فرمت مموری کارتها خواهیم پرداخت. تا انتها ما را مهمان نگاههای زیبای خود کنید.
اهمیت فرمت فلش مموری
خرید فلش مموری برای ذخیره دادهها کاربرد دارند و درحال حاضر نیز به طور گستردهای توسط کاربران مورداستفاده قرار میگیرند. دلایل مختلفی شما را مجبور به فرمت کردن فلش مموریها میکنند که مهمترین آنها شامل پاک کردن فضا و رفع خطا میشوند.
به روشهای مختلفی میتوان فرایند فرمت کردن فلش مموریها را انجام داد. مواردی مانند Disk،File Explorer Management و Diskpatr command میتوانند به شما در این زمینه کمکهای قابل توجهی کنند. با وجود این موارد گاهی فرایند فرمت انجام نمیشود که آن نیز دلایل خاص خود را دارد. آشنایی با این دلایل به شما کمک میکند تا مشکل فرمت نشدن usb را برطرف سازید.
علت فرمت نشدن فلش مموری
به طورکلی علت فرمت نشدن فلش مموری به صورت زیر است که هرکدام میتوانند اثرات منفی زیادی بر این فرایند داشته باشند.
ویروسی شدن فلش مموری
ساختار فلش مموریها به گونهای است که میتوان آنها را به نقاط مختلفی جابجا کرد. با توجه به این موضوع شما میتوانید از این ابزارها برای انتقال اطلاعات به کامپیوتر استفاده کنید. شما نیز ممکن است بارها فلش مموری خود را به کامپیوترهای مختلف برای تهیه نسخه پشتیبان و یا انتقال اطلاعات وصل کرده باشید. همین موضوع میتواند موجب آلوده شده فلش مموریها شود و در ادامه سبب فرمت نشدن فلش مموری ویروسی گردد.
این موضوع را میتوان دلیل فرمت نشدن فلش دانست زیرا با هر بار اتصال فایلهای مخرب از کامپیوتر به فلش انتقال مییابند و موجب ایجاد اختلال در عملکرد فلش مموری میشوند. برای رفع مشکل فرمت نشدن فلش مموری ابتدا باید ریکاوری مموری را انجام دهید و در مراحل بعد از روشهای موجود برای فرمت استفاده کنید.
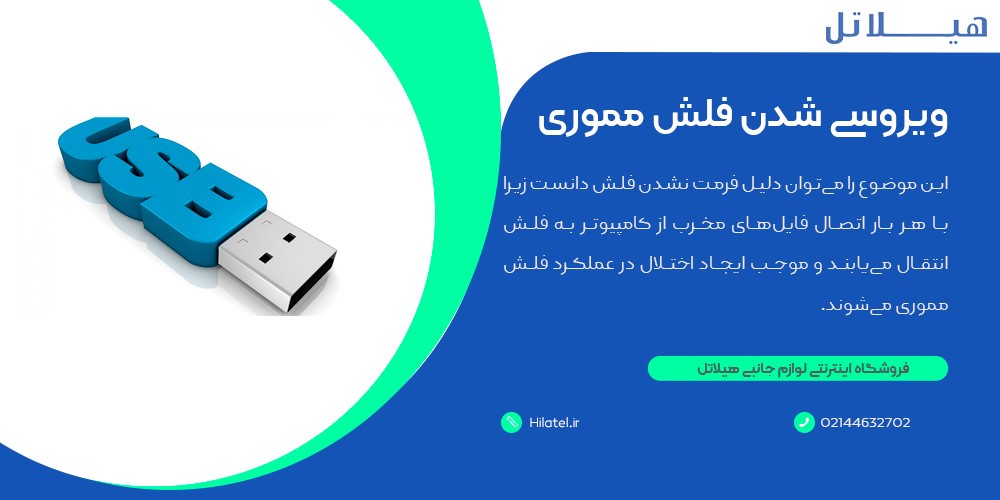
وجود بدسکتور در فلش مموری
دومین علت پاک نشدن فلش مموری وجود بدسکتور در این ابزارهای کاربردی است. فلش مموریها دارای بخشهای خاص هستند و با کنار هم قرار گرفتن واحدهایی برای ذخیرهسازی داده تشکیل شدهاند. این واحدها همان سکتورها هستند که فایلها آنها را اشغال میکنند. زمانی که یک سکتور دچار آسیب شود بدسکتور رخ میدهد که به عنوان علت فرمت نشدن فلش نیز شناخته میشود.
این بدسکتورها از فرمت فلش جلوگیری میکنند و شما را با مشکلات متعددی در این زمینه مواجه میسازند. پرسشی که مطرح میگردد این است که چه عواملی موجب ایجاد بدسکتور در فلش مموریها میشوند؟ در پاسخ به این پرسش باید بگوییم که عواملی مانند یکپارچهسازی بیش از حد، کیفیت بد فلش مموریها و جدا کردن مستقیم درایو usb هنگام کار میتوانند بدسکتورها را ایجاد کنند.
بروز آسیبهای فیزیکی و یا خرابی فلش مموری
آسیبهای فیزیکی نیز علت فرمت نشدن فلش مموری هستند که موجب عدم دسترسی به سخت افزارهای ذخیرهسازی میشوند. موضوعی که وجود دارد این است که اجزاء درایوهای usb نیز مانند هر ابزار دیگری خراب میشوند و این خرابی مانع از فرمت شدن فلش مموریها خواهند شد. فلشهایی که دچار خرابی شدهاند به راحتی فرمت نمیشوند بنابراین بهتر است اقدام به تعمیر و یا تعویض آنها کنید.
خطای read only یا write protected در فلش مموریها
اگر فلش شما حالت write protected داشته باشد نمیتوانید آن را فرمت کنید. گاهی ممکن است پس از کپی فایلهای مختلف از فلش مموری و یا حتی اتصال آن به کامپیوتر با پیغام The disk is write protected مواجه شوید. این پیغام نشان دهنده خطا است و شما باید قبل از فرمت این خطا را برطرف سازید. استفاده از دیسکهای دیگر نیز میتواند به شما در این زمینه کمکهای شایانی کند.
راهکارهای رفع مشکل فرمت نشدن فلش مموری
مواردی که بیان شد به عنوان علت فرمت نشدن فلش مموری میتوانند مانع از فرمت فلش توسط ویندوز شوند. راهکارهای خاصی وجود دارند که میتوانند چنین مشکلاتی را برطرف سازند و به شما در فرمت کردن فلش کمک کنند. در گام اول باید فلش مموری خود را به کامپیوتر متصل کنید. فراموش نکنید که اگر مموری کارت آسیب فیزیکی دیده باشد نمیتوان از روشهای زیر را برای فرمت فلش استفاده کرد.
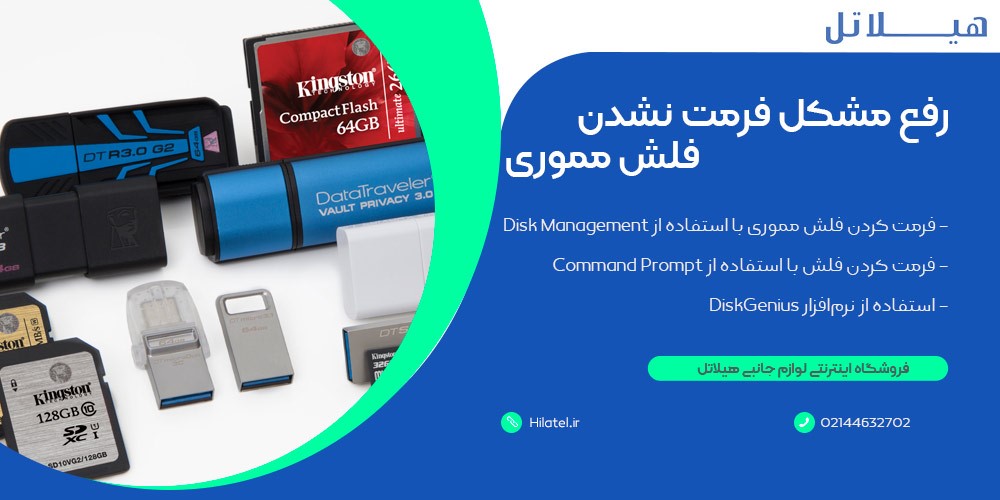
فرمت کردن فلش مموری با استفاده از Disk Management
یکی از ابزارهای ارائه شده توسط ویندوز Disk Management است که با استفاده از آن میتوان دیسکها و پارتیشنهای کامپیوتر را مدیریت کرد. با استفاده از این ابزار میتوانید درایو جدیدی را ایجاد کنید و یا نام آن را تغییر دهید. همچنین این ابزار برای حذف یا فرمت پارتیشن نیز کاربرد دارد. درایوهایی که از سیستم فایل ناشناخته بهرهمند هستند قابل فرمت نیستند. شما با استفاده از Disk Management میتوانید چنین درایوهایی را فرمت کنید. مراحل فرمت با این ابزار به صورت زیر هستند.
- ابتدا بر روی My Computer کلیک راست کنید. در گام بعد باید گزینه Manage را انتخاب و بر روی Disk Managment کلیک کنید. پس از این کار میتوان در بخش مرکزی هارد دیسک و پارتیشنهای محلی و درایو را دید.
- در مرحله دوم باید بر روی درایو مربوط به فلش مموری کلیک و گزینه Format را انتخاب کنید. پس از انتخاب این گزینه نیاز به تعیین فرمت فایل سیستم دارید.
- مجدد روی درایو usb کلیک و گزینه New Simple Volume را انتخاب کنید. براساس دستورالعملهایی که ظاهر شدهاند پیش روید و بر روی گزینه Next کلیک کنید. پس از طی کردن این مراحل فلش مموری شما فرمت خواهد شد و توسط سیستم نیز شناسایی میشود.
فرمت کردن فلش با استفاده از Command Prompt
اگر با روش بالا موفق به فرمت کردن مموری کارت خود نشدید، روش Command prompt میتواند به شما در رفع مشکل فرمت نشدن فلش مموری کمک کند. مراحلی که باید برای این روش طی کنید به صورت زیر هستند.

- در گام اول باید بر روی منوی Start کلیک کنید. از قسمت جستجوی ویندوز عبارت cmd را تایپ و به عنوان administrator اجرا کنید.
- در مرحله دوم باید در پنجره سیاه رنگ cmd دستوری با عنوان diskpart را تایپ و کلید Enter را بفشارید. با اجرای این دستور لیستی از دیسک فعلی و پارتیشن ظاهر میگردد که بر اساس ظرفیت به نمایش درآمدهاند.
- پس از ظاهر شدن این لیست نوبت به تایپ نام دیسک موردنظر میرسد. پس از تایپ و فشار دادن Enter موفق به اسکن درایو موردنظر خود میشوید. پس از انجام فرایند پیغامی مبنی بر تایید به نمایش در میآید که پس از دریافت آن باید اقدام به ایجاد پارتیشن جدید کنید.
- برای ایجاد پارتیشن جدید عبارتی با عنوان create primary partition را تایپ کنید سپس دکمهEnter از صفحه کلید را فشار دهید. در صفحه مربوط به Command Prompt عبارت format/FS:FAT32J را تایپ کنید. توجه داشته باشید که باید به جای حرف J نام درایو موردنظر شما تایپ گردد. پس از تایپ این عبارت سیستم اقدام به فرمت درایو با فایل سیستم FAT خواهد کرد.
استفاده از نرمافزار DiskGenius
نرم افزارهایی مانند DiskGenius روشهایی هستند که در صورت کارساز نبودن راهکارهای قبلی میتوانند به شما کمک کنند. این ابزار قدرت بالایی جهت مدیریت پارتیشن و بازیابی فایلها دارد و قادر است تا سکتورهایی را که خراب شدهاند تعمیر کند. برای استفاده از این روش باید مراحل زیر را طی کنید.
- ابتدا ابزار DiskGenius را دانلود و اجرا کنید تا به این طریق به اطلاعات دقیقی از درایوهای داخلی و خارجی سیستم خود دست یابید.
- بر روی درایوی که دچار مشکل شده است و منوی Disk کلیک کنید سپس گزینه Verify or Repair Bad Sectores را انتخاب نمایید.
- بلوکهای رنگی که نمایش داده میشوند نشان دهنده شرایط درایو شما هستند. پس از بررسی و تایید بدسکتور ابزار DiskGenius گزارشی را مبنی بر شناسایی بدسکتورها میدهد. در مرحله بعد باید گزینه Repair را انتخاب کنید تا فرایند تعمیر سکتورهای خراب آغاز شود.
- پس از تعمیر بر روی درایو موردنظر خود کلیک و دکمه فرمت را بزنید. پس از انتخاب این گزینه فرایند فرمت فلش مموری انجام میشود.
انواع فرمت فلش مموری
هنگام فرمت فلش مموری سیستم سه گزینه را پیش روی شما عزیزان قرار میدهد. این سه گزینه تفاوتهای خاصی با یک دیگر دارند و در موارد مختلفی باید از آنها استفاده کرد. عدم انتخاب درست این فرمتها میتواند در ادامه شما را با مشکلات خاصی مواجه سازد؛ بنابراین اگر در این باره اطلاعات خاصی ندارید توصیه داریم حتما این کار را به افراد متخصص بسپارید. انواع فرمت فلش مموری شامل موارد زیر میشوند. برای خرید فلش مموری usb2 میتوانید کلیک نمایید.
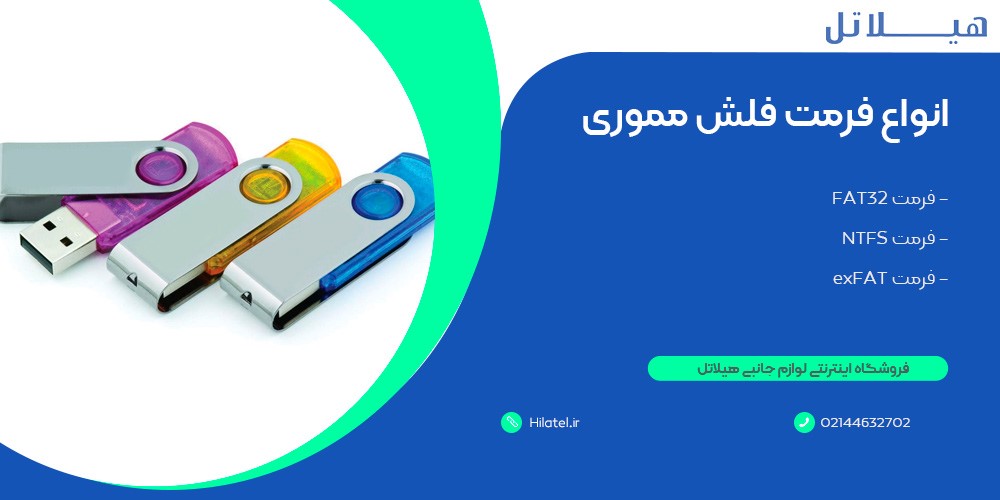
- فرمت FAT32
پیش از معرفی این فرمت عموم افراد از فرمت FAT16 استفاده میکردند. این فرمت همراه با ویندوز 95 عرضه شد و پس از این همه سال نیز همچنان محبوبیت فراوانی دارد. از این فرمت اغلب برای فرمت کردن حافظههای جانبی استفاده میگردد و برای فلشهایی کاربرد دارد که حجم ذخیرهسازی آنها بیشتر از 4 گیگابایت است. با توجه به این موضوع میتوان گفت فرمت نشدن یک فلش با استفاده از فرمت FAT32 میتواند به دلیل عدم ظرفیت مناسب فلش باشد. این فرمت سازگاری بالایی با نسخههای مختلف ویندوز، مک، لینوکس و دیگر دستگاهها دارد. برای خرید فلش مموری usb3 میتوانید کلیک نمایید.
- فرمت NTFS
فرمت NTFS همزمان با عرضه ویندوز XP معرفی شد و سازگاری بالایی با سیستم عاملهای XP و نسخههای بعد از آن دارد. از این فرمت نمیتوان در سیستم عاملهای لینوکس یا OS استفاده کرد زیرا سازگار نیستند. فرمت NTFS را میتوان برای فرمت کردن پوشههای داخلی سیستم عامل استفاده کرد بنابراین انتخابی مناسب برای حافظههای خارجی مانند فلش نیست.
- فرمت exFAT
در سال 2006 بود که این فرمت عرضه شد و به عنوان نسخه به روز شده فرمت FAT32 معرفی گردید. در این فرمت میتوان شاهد برطرف شدن محدودیتهایی بود که در فرمت FAT32 وجود داشتند. این فرمت با قابلیتهای ویژه خود قادر است تا از تمام سیستم عاملهای قدیمی و جدید پشتیبانی کند. اگر قصد استفاده از این فرمت بدون محدودیت خاصی را در لینوکس دارید باید نرم افزارهای جانبی را نصصب کنید. فرمت exFAT فرمتی عالی برای فلش حافظههای جانبی است.
کلام پایانی
با توجه به مطالبی که بیان شد علت فرمت نشدن فلش مموری را مواردی مانند ویروسی شدن فلش، ایجاد بدسکتور در فلش مموری، آسیب دید فلش و خطای Read only معرفی کرد. این موارد میتوانند مانع از فرمت شدن فلش مموریها شوند که برای برطرف ساختن آنها میتوان از روشهایی مانند Disk Management، استفاده از Command Prompt و استفاده از نرمافزار DiskGenius را نام برد. جهت کسب اطلاعات بیشتر در این باره و خرید انواع فلش مموریها میتوانید از کارشناسان ما در مجموعه هیلاتیل کمک بگیرید.
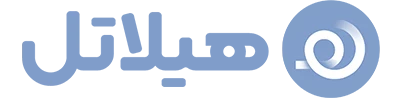
هیچ دیدگاهی برای این مطلب ثبت نشده است.